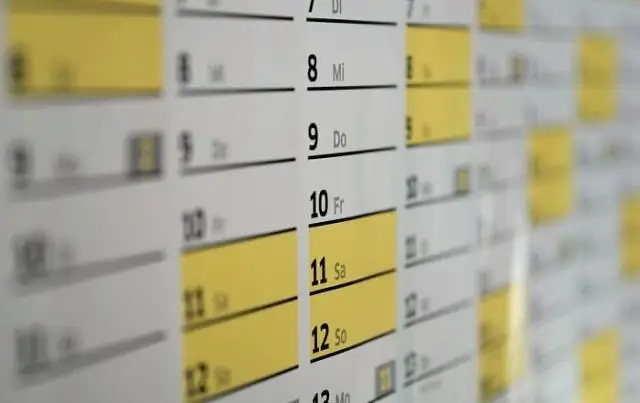
Índice:
2025 Autor: Stanley Ellington | [email protected]. Última modificação: 2025-01-22 16:11
Defina um prazo para uma tarefa
- Clique com o botão direito em uma tarefa, clique em Informações> guia Avançado.
- Ao lado de Prazo final , preencha seu prazo final encontro.
Conseqüentemente, como você atribui uma data de vencimento no Outlook?
Clique no " Data de vencimento "lista suspensa e selecione um encontro no calendário pop-up que aparece. Clique na caixa de seleção "Lembrete" se quiser Panorama para exibir um prompt ou tocar um som antes ou durante o Data de Vencimento.
Além disso, como altero a data de acompanhamento no Outlook? Na lista de mensagens, clique com o botão direito na coluna do sinalizador ao lado da mensagem. Selecione o vencimento encontro para a tarefa. Por exemplo, se você selecionar Próxima semana, um início encontro da próxima segunda-feira e no dia seguinte encontro do Segue Sexta-feira é definir . Selecione Custom para usar um Start encontro e um devido encontro que não aparecem na lista.
Da mesma forma, como posso definir um lembrete no Outlook?
Mensagens de e-mail, contatos e tarefas
- Para definir ou remover lembretes, selecione a mensagem de e-mail, contato ou tarefa.
- Na barra de ferramentas Padrão, clique em Acompanhamento e, em seguida, clique em AdicionarReminder.
- Na caixa de diálogo Personalizar, marque ou desmarque a caixa de seleção Lembrete.
- Dica: Se o Outlook estiver fechado, os lembretes não aparecerão na tela.
Como posso agendar tarefas no Outlook?
Crie uma tarefa
- Selecione Novos itens> Tarefa ou pressione Ctrl + Shift + K.
- Na caixa Assunto, digite um nome para a tarefa.
- Se houver uma data fixa de início ou término, defina a data de início ou data final.
- Defina a prioridade da tarefa usando Prioridade.
- Se você quiser um lembrete pop-up, marque Lembrete e defina a data e a hora.
- Clique em Tarefa> Salvar e Fechar.
Recomendado:
Como você define a causa raiz?
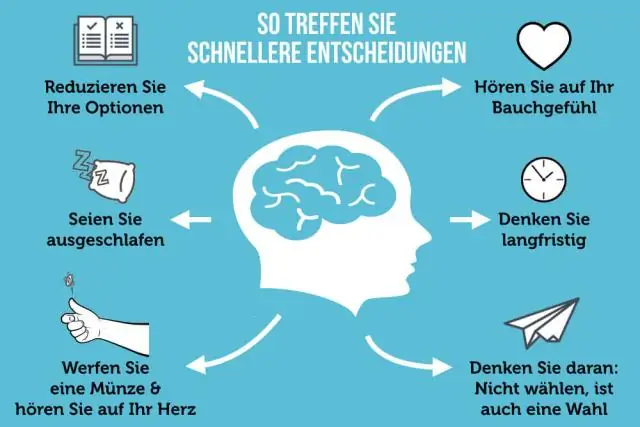
Uma causa raiz é a causa inicial de uma condição ou de uma cadeia causal que leva a um resultado ou efeito de interesse. Uma 'causa raiz' é uma 'causa' (fator prejudicial) que é 'raiz' (profunda, básica, fundamental, subjacente, inicial ou semelhante)
Como você termina um contrato de prazo fixo?
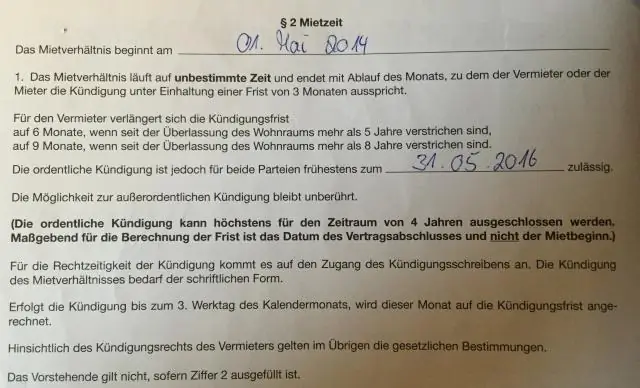
Negocie com o seu senhorio Você pode encerrar o seu contrato de prazo determinado antecipadamente se chegar a um acordo mútuo com o seu senhorio. Isso é conhecido como rendição. Se você tiver um contrato de locação conjunta, todos os locatários deverão concordar com a entrega
Como você aumenta o crescimento econômico de longo prazo?

2. Crescimento econômico de longo prazo Aumento de capital. por exemplo. investimento em novas fábricas ou investimento em infraestrutura, como estradas e telefones. Aumento da população ativa, por ex. por meio da imigração, maior taxa de natalidade. Aumento da produtividade do trabalho, por meio de melhor educação e treinamento ou tecnologia aprimorada
Como você cria uma estratégia de longo prazo?

11 dicas para criar um plano estratégico de longo prazo Defina a visão da sua empresa. Você deve ser capaz de definir a visão da sua empresa em 100 palavras. Defina sua visão pessoal. Conheça o seu negócio. Estabeleça metas de curto prazo. Delinear estratégias. Crie um plano de ação. Promova a comunicação estratégica. Revise e modifique regularmente
Qual é o curto prazo e o longo prazo?

O curto prazo geralmente envolve processos que mostram resultados dentro de um ano. As empresas buscam planos de médio prazo com resultados que levam vários anos para serem alcançados. Os planos de longo prazo incluem as metas gerais da empresa definidas para quatro ou cinco anos no futuro e geralmente baseiam-se no alcance das metas de médio prazo
